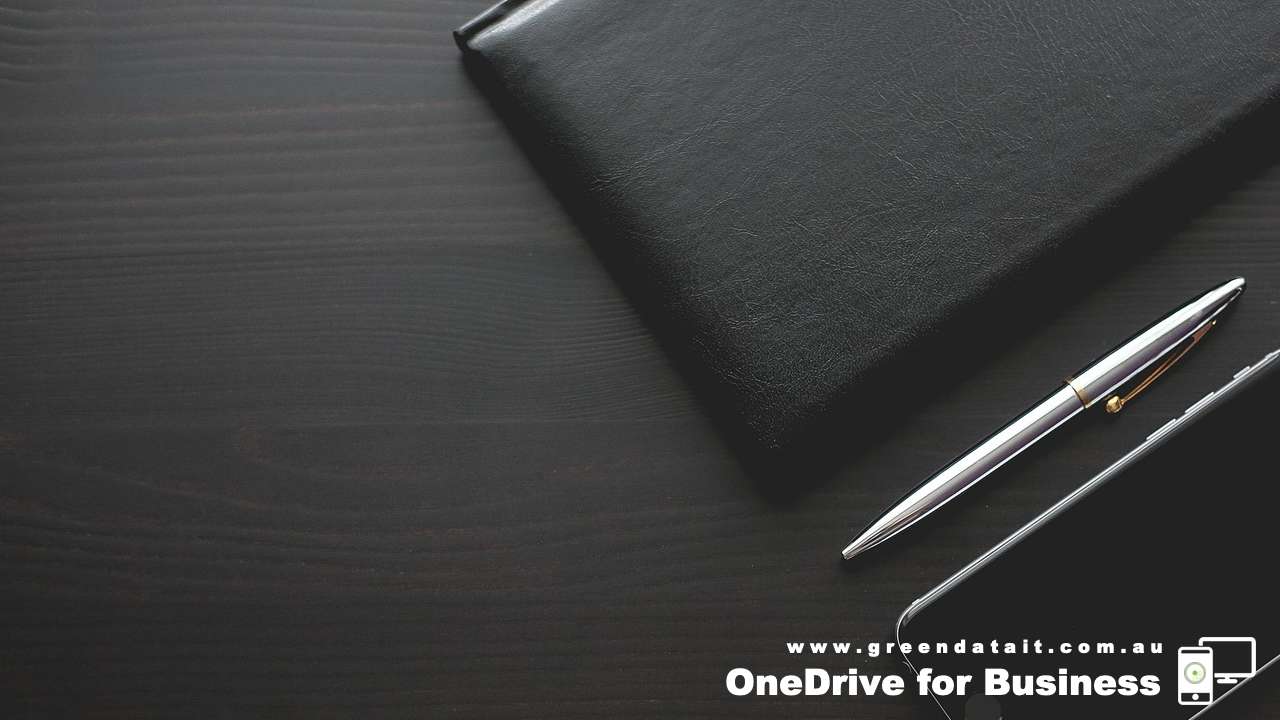
A question we get asked many times is, how can I check how much OneDrive for Business storage I have left?
Why would you want to know how much OneDrive storage you have left?
Well as a business (and you) gets older, it’s easy to hoard and accumulate files over the years and the OneDrive storage can get filled to capacity and this will have to be managed eventually.
So you may want to look at how much storage space you’ve been using every now and then.
But first a bit of information for you on OneDrive for Business for you, just so you know what we are going to talk about.
What is OneDrive for Business?
Microsoft OneDrive for Business comes as an integral part of the preferred Microsoft packages we set up here at Greendata, our preferred packages for you are the Microsoft 365 Business and the Microsoft Office 365 Enterprise (E3 and E5) plans.
OneDrive for Business is your personal online cloud storage space that is usually supplied to you by the business you are with and forms a part of their total Microsoft business plan.
It lets you store, share, protect, sync and access your work files from anywhere across all of your business devices easily.
OneDrive also lets you collaborate and share with others easily, in real time, using Office 365, web, other mobile apps and more.
The starting point for each user is 1 TB of cloud storage in OneDrive for Business if you are on the Microsoft 365 Business plan (this storage is unlimited if you are on the Enterprise E3 or E5 plans).
The OneDrive for Business storage can be increased if needed to 5 TB by your Office 365 Administrator once your 1 TB has hit the level of being 90% full.
This can then get increased again up to 25 TB too under certain conditions, but you would have to agree, that’s a lot of storage!
Now onto the reason you’re here.
How to check your OneDrive for Business storage
Here’s a rundown for you on how to check your OneDrive for Business storage with a few images to look at as well so it makes it even easier.
1. Login to your Microsoft Office 365 account using your username and password
2. Then click on the OneDrive tile (as in the image below) or alternatively you can click on the nine dot App Launcher in the top left hand corner of your window.
A new browser tab should open and you’ll see all of your current files.
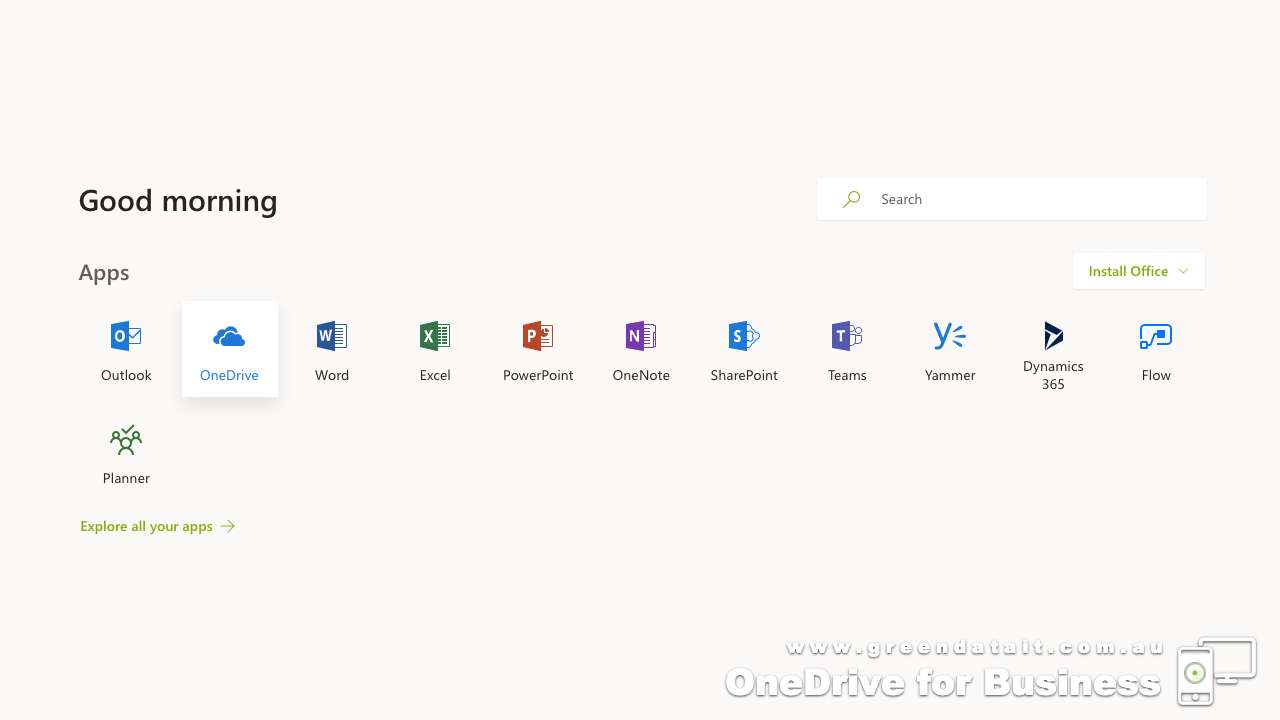
3. Next on the list is clicking on the Cog icon located in the top right hand corner of your browser window (yes the one next to the bell!) and a drop down menu will appear.
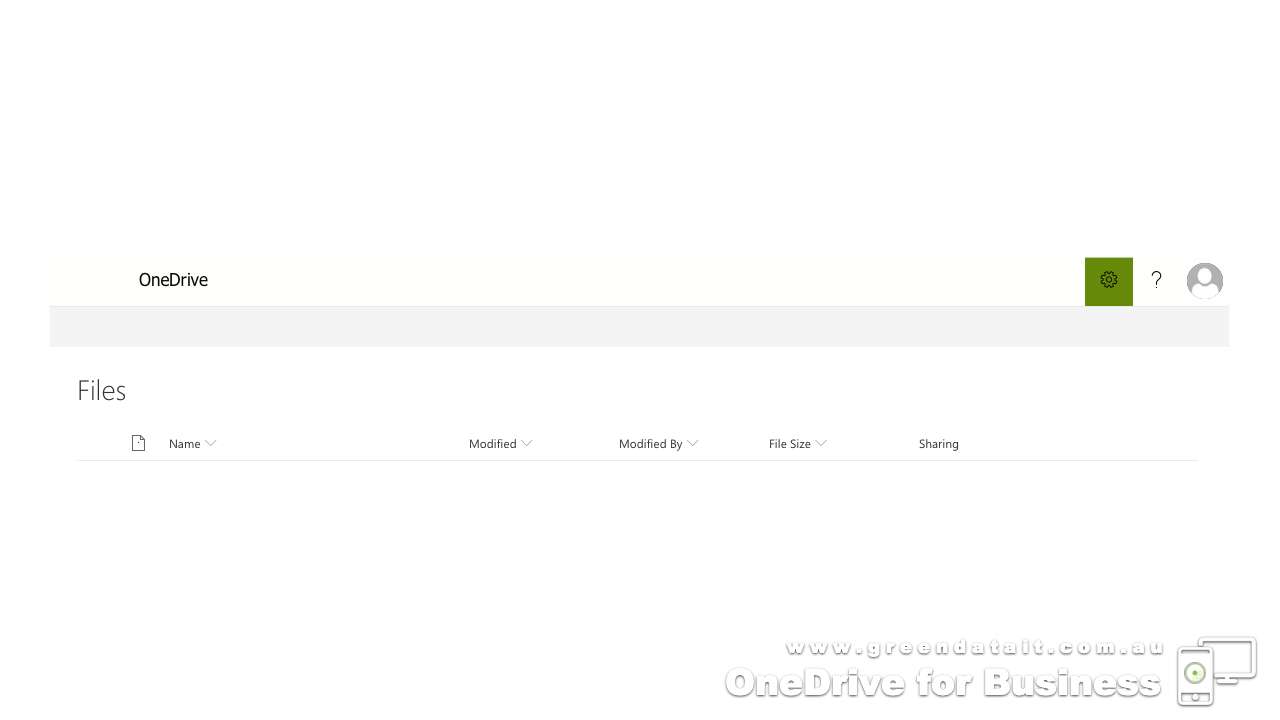
4. Then you need to click on Site Settings in this menu and you will get taken to the next screen.
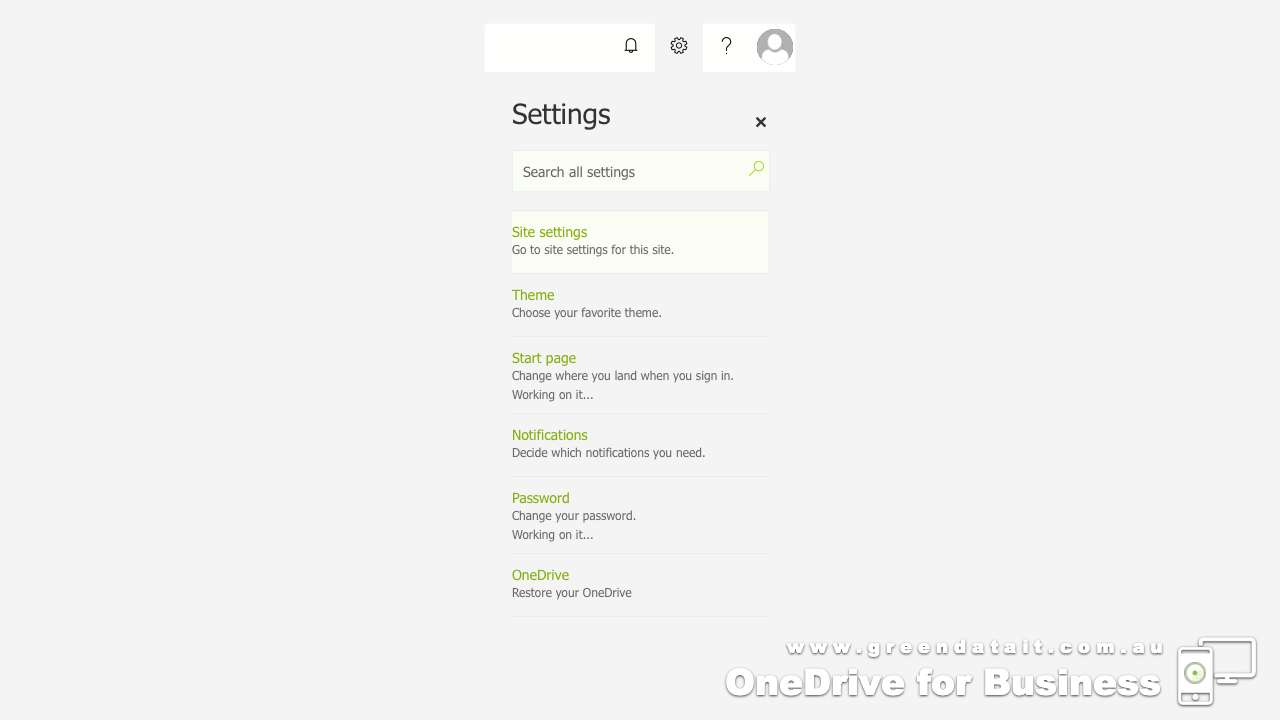
5. There should be about seven headings here and one heading is SITE COLLECTION ADMINISTRATION.
Scroll down and then click on the Storage Metrics link and this will take you to the next page.
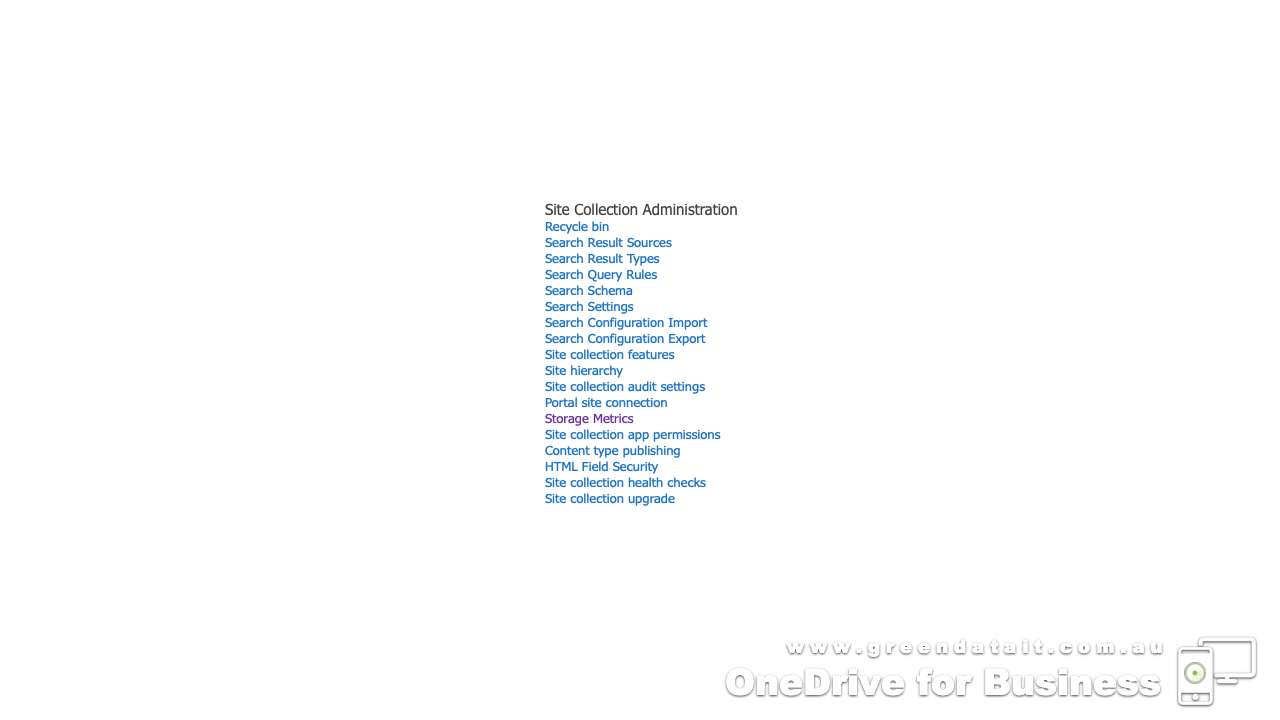
6. You should now see a list of your files with these titles, Total Size, % of Parent, % of Site Quota and Last Modified.
Just above the Last Modified title you will see how much OneDrive for Business total storage you have and how much OneDrive for Business storage you have used.
It’s represented on a bar too, so if that bar is climbing towards full you may have to look at it sooner than later!
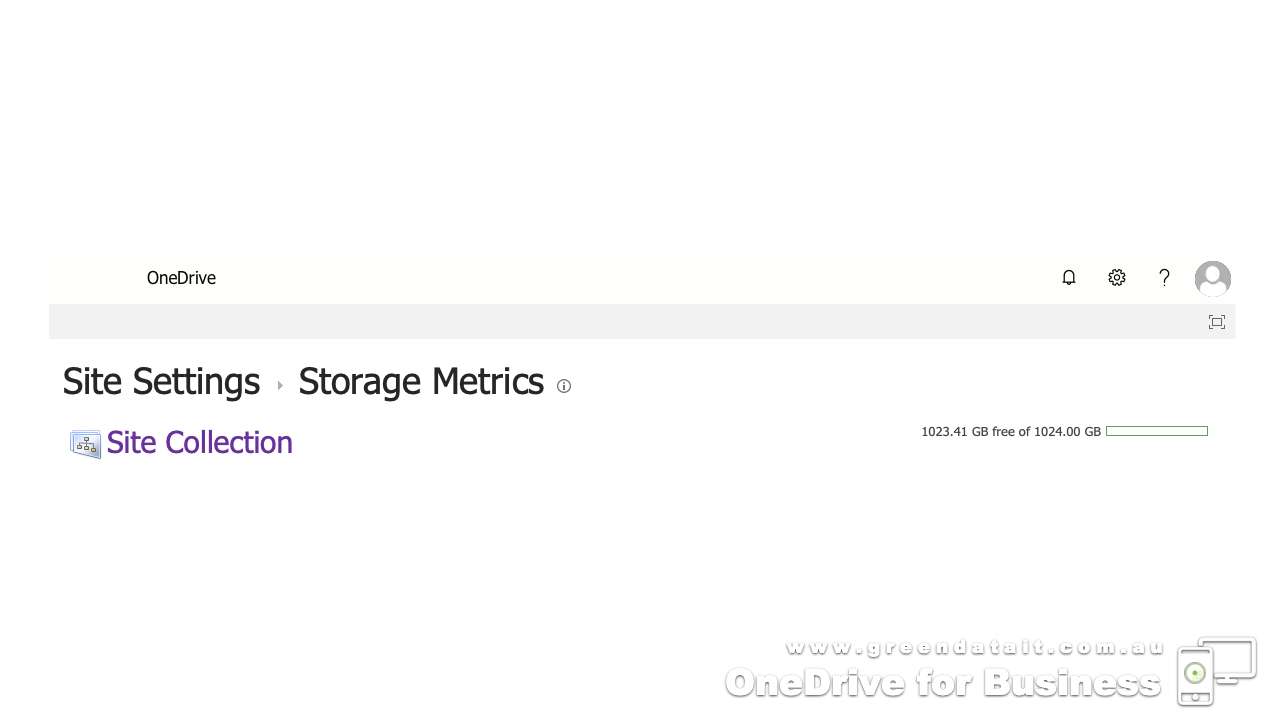
Also note here, 1TB = 1024GB of storage, just in case you were wondering why the numbers next to the bar are a little different.
As you can see in the last image above, there isn’t much storage taken up by this user currently, so it’s safe to say a few more Office 365 documents isn’t going to blow the storage budget!
If you’re looking to manage your OneDrive storage, check your OneDrive storage limits or wondering if you need to increase your OneDrive for Business storage limits, this is a great place to start looking.
Do you need help with OneDrive for Business?
Well we hope you have found what you’re looking for and carried out a quick check on your own OneDrive for Business storage after reading through the steps.
If it is getting a little full, we would suggest you have to do something about it sooner than later.
Your cloud storage can be likened to an old tool shed, sometimes you just need to set aside some time and have a good clean out!
If you need a hand with your IT Support or want to explore the benefits of changing onto a Microsoft 365 Business or Microsoft Office 365 Enterprise E3 plan you can get in touch with us easily by phone or message.
If you don’t need a hand with your IT Support, that’s Ok too, all you have to do now is wait for our next “How to” tip!
