
If you have an Office 365 account with your email setup and have the Outlook App loaded onto your iPhone, you can access other people’s calendars.
Why share a calendar with others in your business?
Sharing your calendar improves business communication and efficiency by giving you the ability to easily plan for your meetings and book appointments with other team members in the time slots when they’re free.
Also, it’s handy for checking when they’re free for coffee and if you’re a CEO, making sure the team are out and about!
Below we’ll run through the steps on how to add a shared calendar in the Outlook App on your iPhone, and also how to delete people from your calendar when you don’t need the information anymore.
So, here you go.
How to add a Shared Calendar in your Outlook App
Open up the Outlook App on your iPhone (or download the Outlook App from the Apple App Store if you haven’t already) and then click on the calendar icon in the bottom right hand corner.
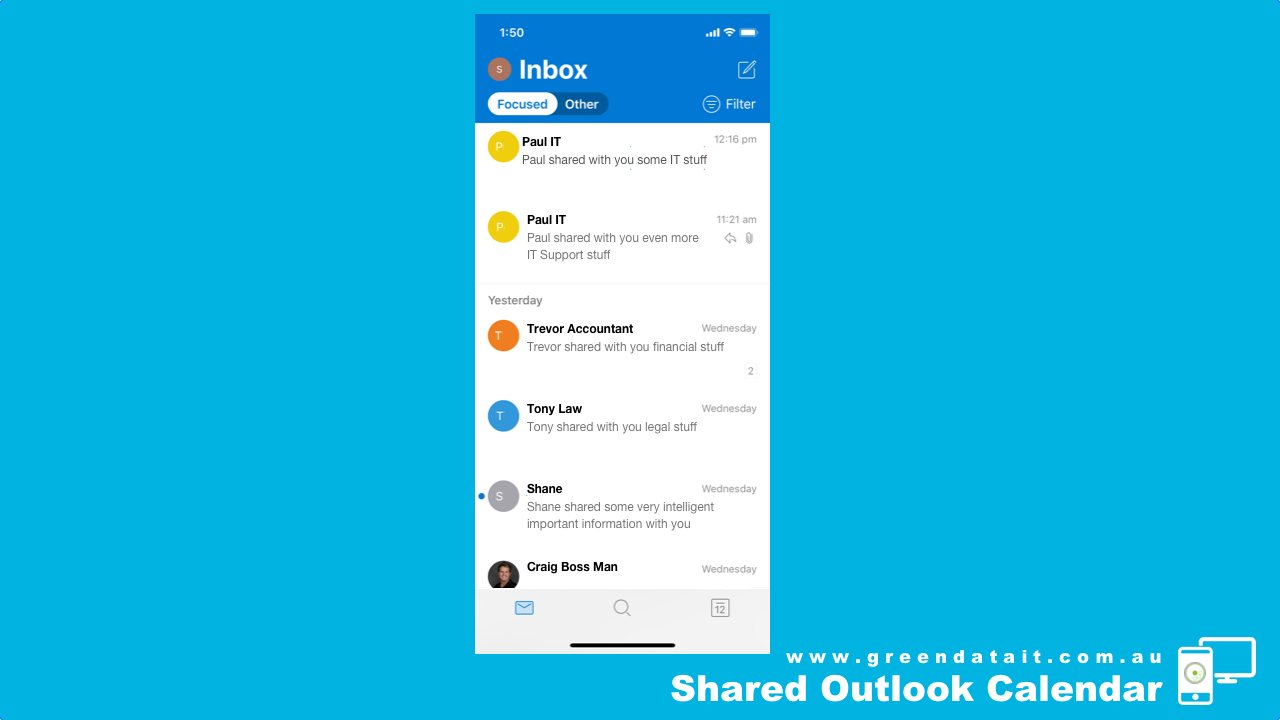
This will open up your calendar screen similar to the one below.
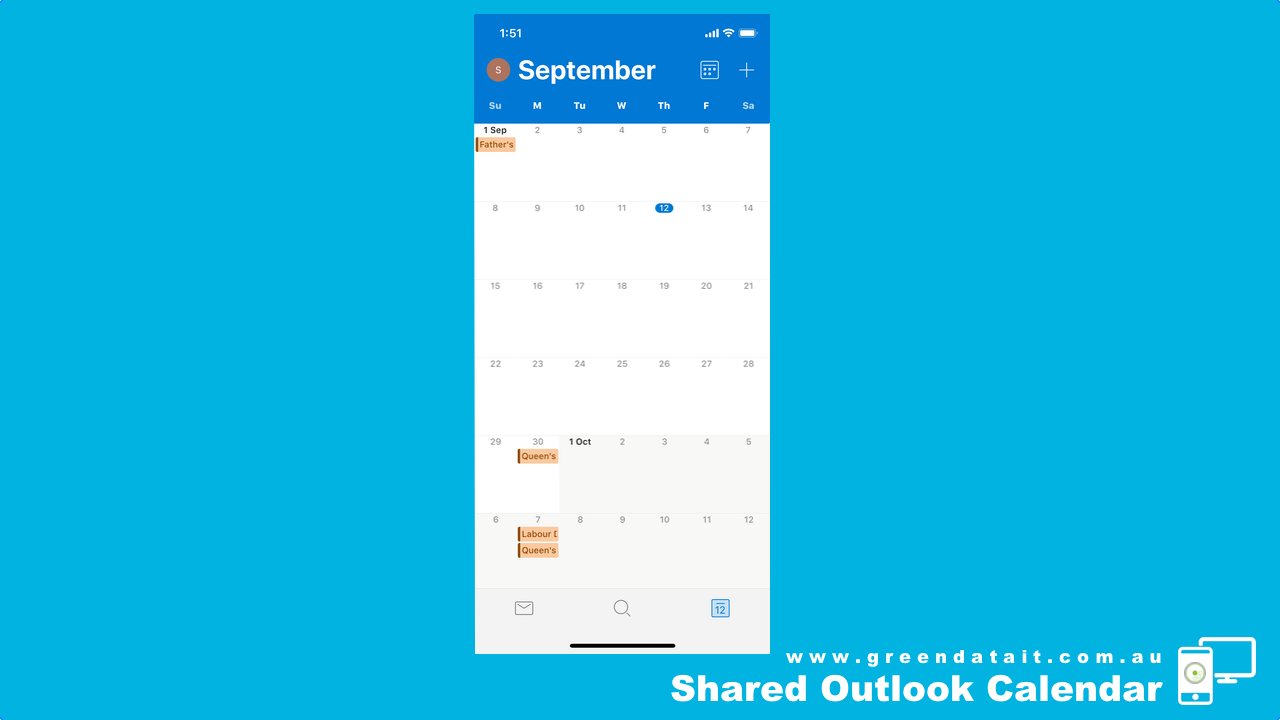
Then you have to click on the circle in the top left-hand corner with your initials on it, this should open up the screen below for you.
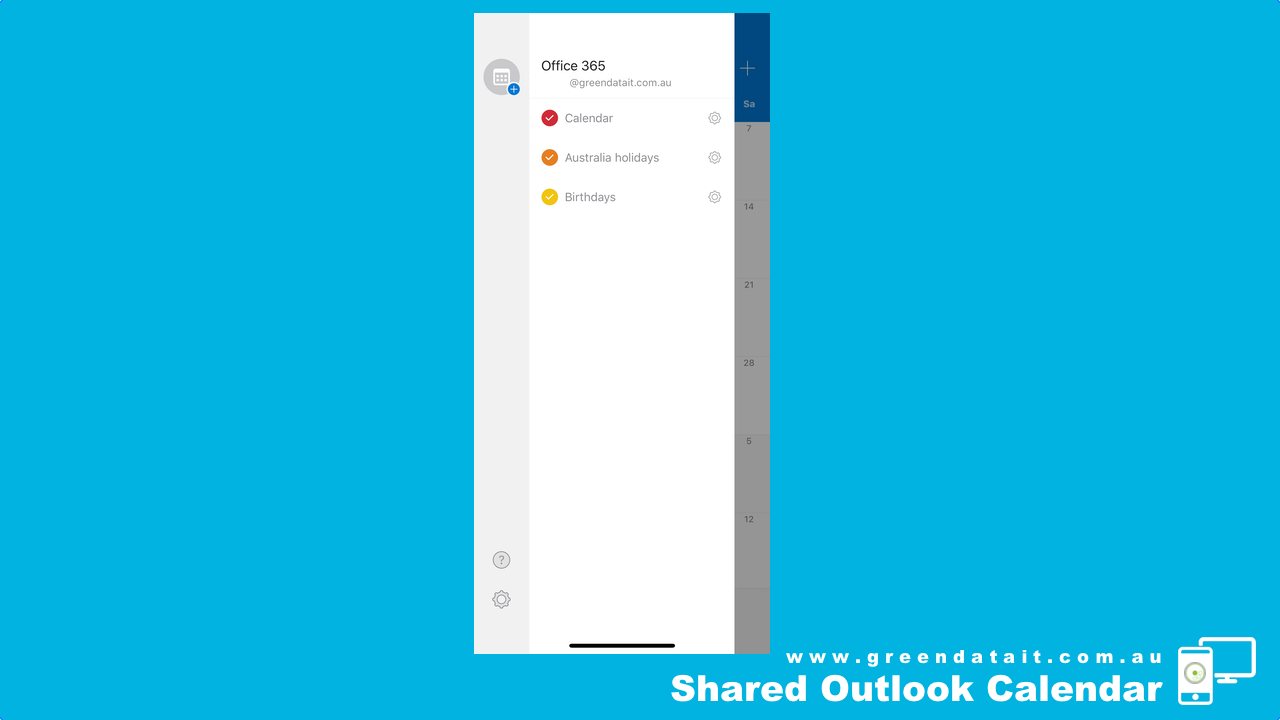
From here, yes, you’ve guessed it, click the icon in the top left-hand corner and you should get the prompt in the below image pop up with the four choices for you.
- Add and Account
- Add Shared Calendars
- Interesting Calendar
- Calendar Apps
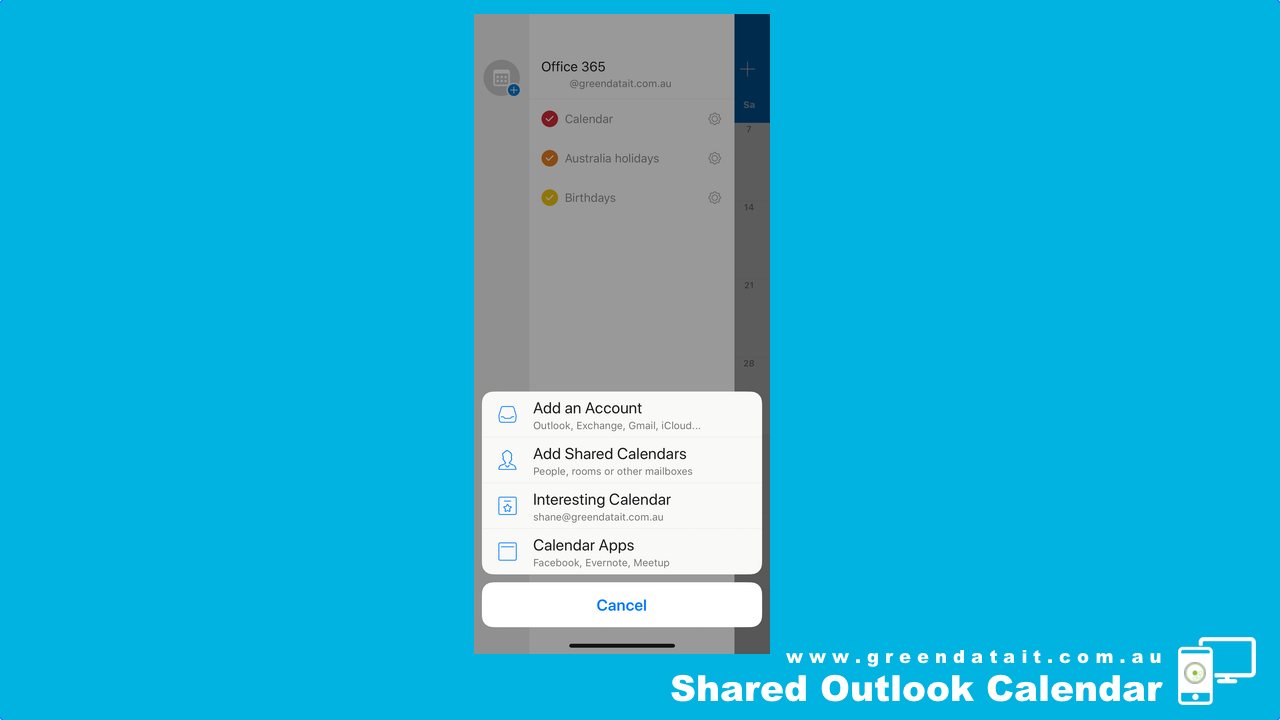
Click on Number 2. Add Shared Calendars and you will get a screen pop up like the one below where you can search for other people’s details.
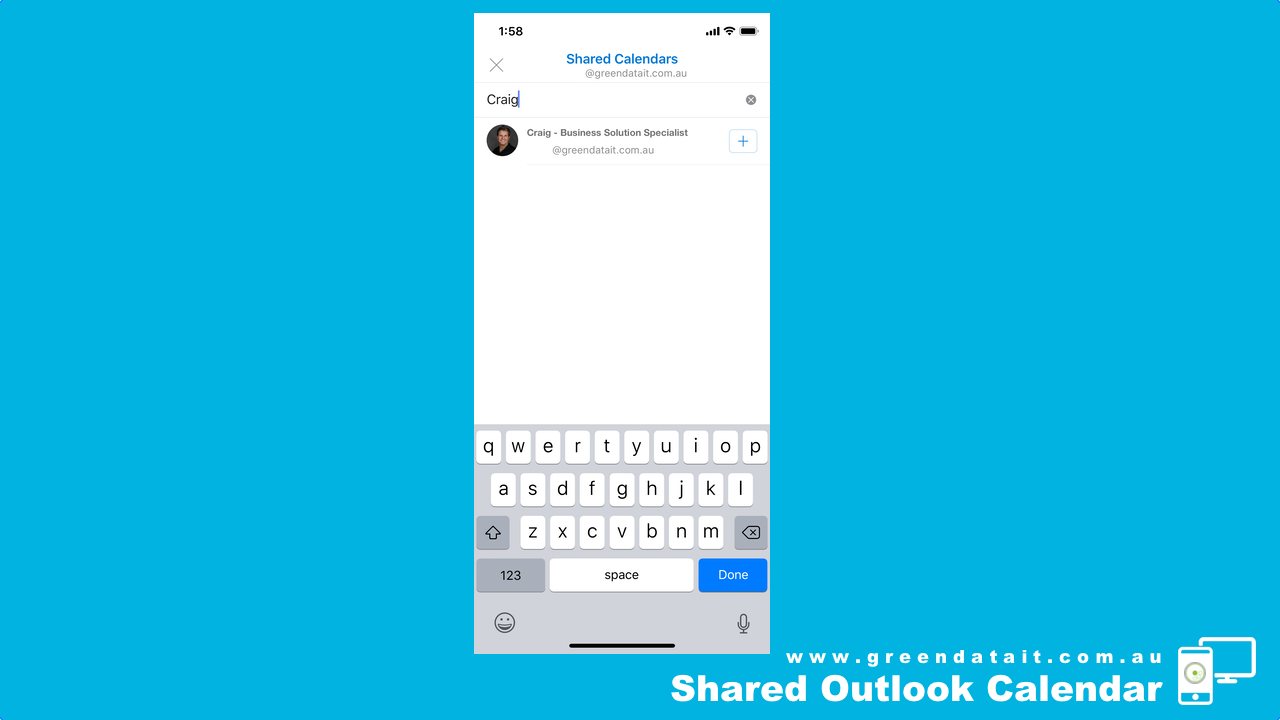
Start to type in person’s name you want to add to your Shared Calendar and then click to add them.
As you can see here I’ve searched for Craig the Business Solution Specialist.
Once you’ve clicked on their name, you’ll see their name in the list like the below image.
This is how you know you have been successful in Adding the Shared Calendar.
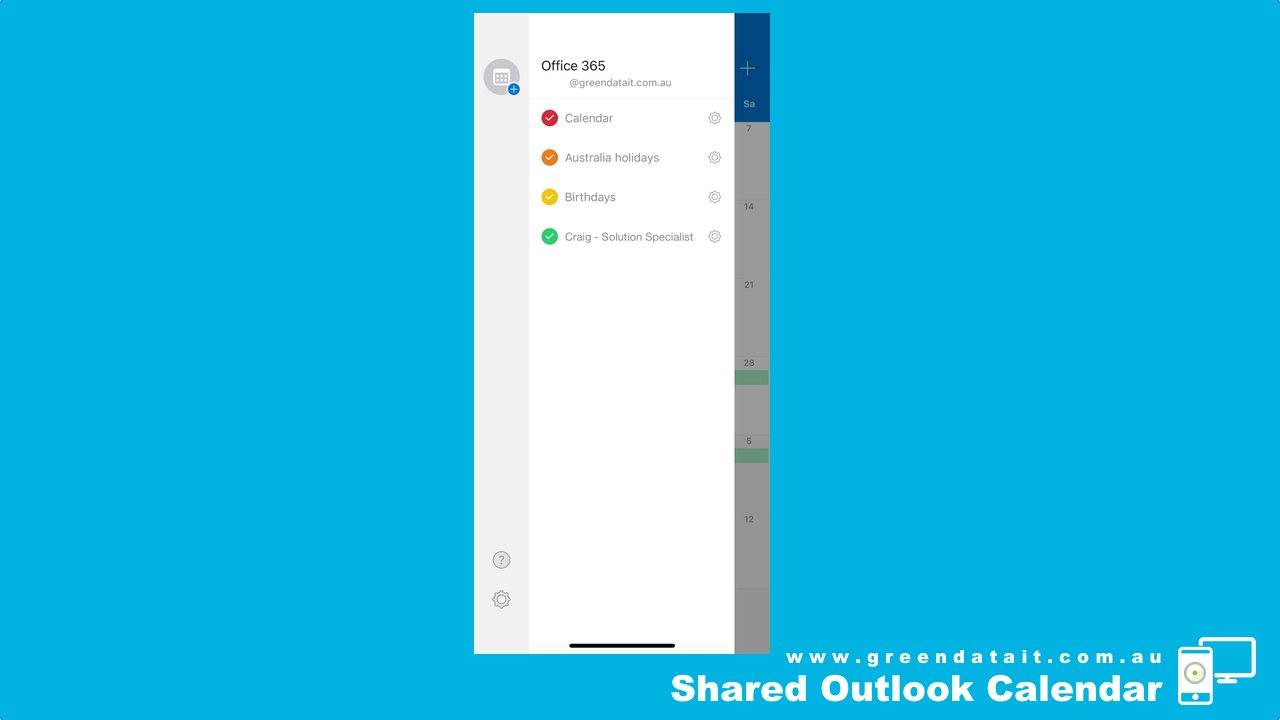
Once clicked, their data should automatically start loading into your calendar so you can see when their free and what they are up to each day.
Have a look at this point and you should see all of the other persons appointment blocks in your calendar already.
That was easy wasn’t it?
Now with all of this extra information, you can work the shared calendar to your advantage
How to remove a Shared Calendar in the Outlook App
Uh-oh, how do we remove people from a shared calendar on the Outlook App for iPhone?
You may have added a person that you weren’t meant to or you no longer require calendar information from a person anymore.
It’s easy!
Just get back on to the Office 365 page (the image above), then click on the person you want to delete, and it will take you to this prompt below.
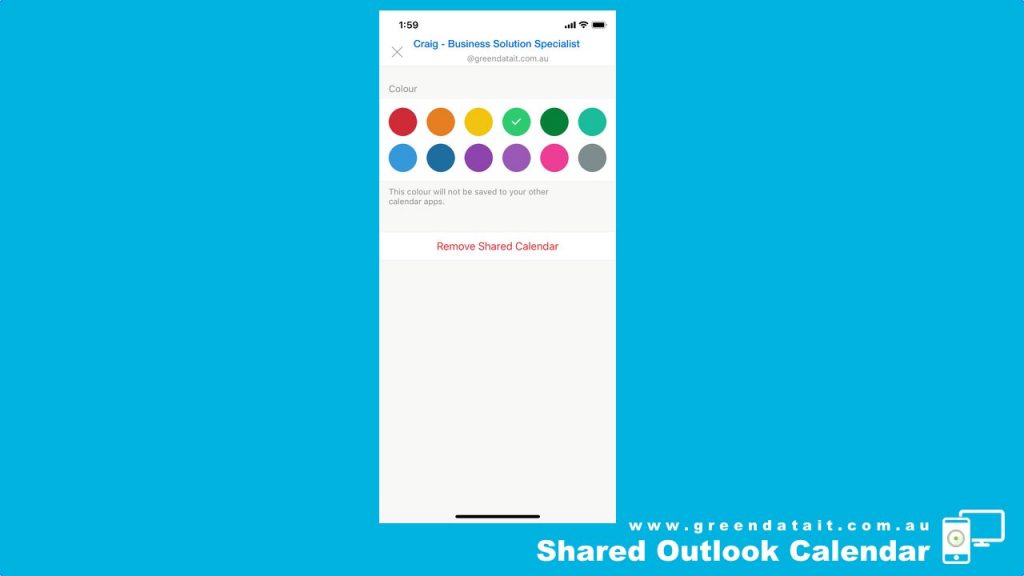
All you have to do then is click on the Remove Shared Calendar button and wait.
When it refreshes your screen should look like this below with the person you removed gone.
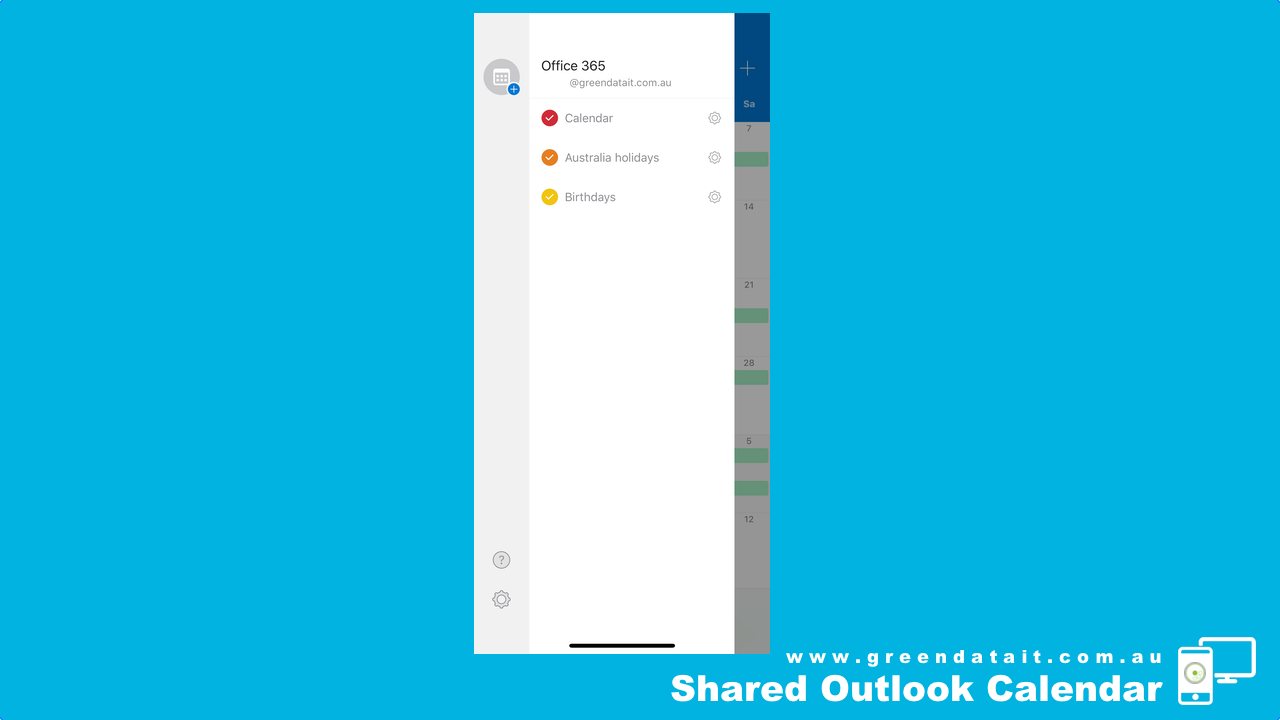
If you wait for a short time after this and check your calendar, all of the shared calendar blocks from that person will now be gone.
That’s it!
Adding a deleting a Shared Calendar is easy on an iPhone
Now you know how to add a shared calendar on your iPhone, and also, as a bonus, how to delete people out of your shared calendar, you can learn more about how Greendata can help you by clicking Learn in the menu above.
And make sure to keep an eye out for more Greendata Microsoft tips here on our blog and if you need IT Help or and IT Support, get hold of us on the below or book an appointment.
